Setting up FTP connection in macOS El Capitan
- Open the Finder program.
You can find the Finder in your Dock or by searching for the Finder in Spotlight Search.
- Touch "Go" at the top of the screen and select
Connect to server ...
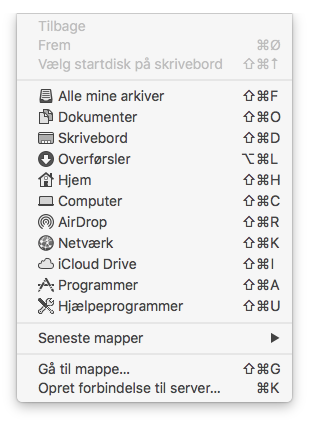
You can also just press the cmd + K key combination instead.
- Enter the address of the FTP server. The address is just ftp:// followed by your domain name and press "Connect".
If the picture below says ftp://ue-example.com, but ue-example.com is just the domain name we use as an example, and of course you have to write your own domain name instead.
If it does not work with your domain name, try typing ftp://instead of the web server address your web site is located on. You can find the address of the web server under Administration in the control panel of our website. For example, it would be ftp: //linux1.simply.com
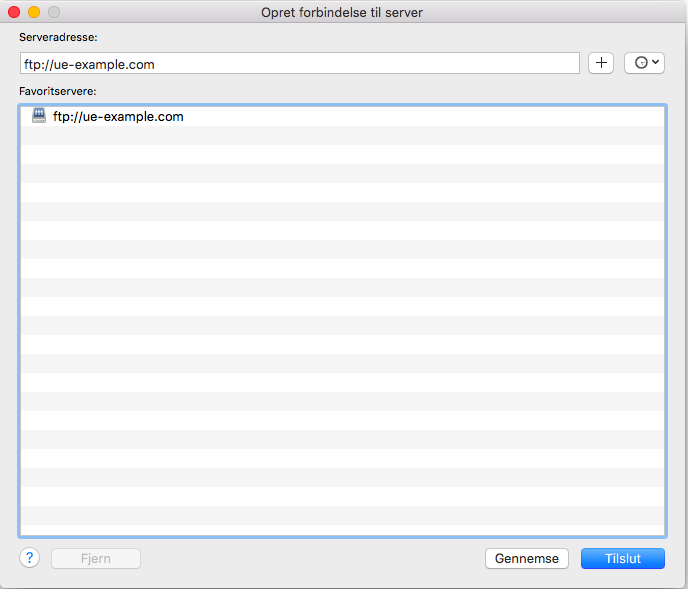
- Put
Connect as:toRegistered userand enter the username of your FTP forName:.
Enter the FTP code next to the Password field in the window and press Connect
User name is the domain name of the web site you connect to. If your webhotel has the domain homepage.dk, the username will be homepage.dk for example.
If you do not know the password, you can log in to our control panel, click on your web site and go to Login Information. There you can reveal the password for FTP by typing the code for your Simply.com account.
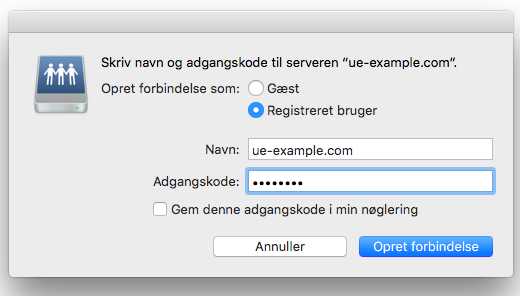
- You will now be able to access FTP through Finder on the left under "Common".
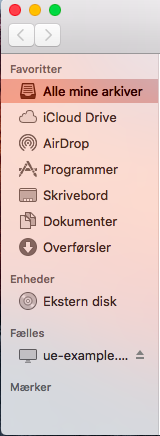
Article from the support category: FTP